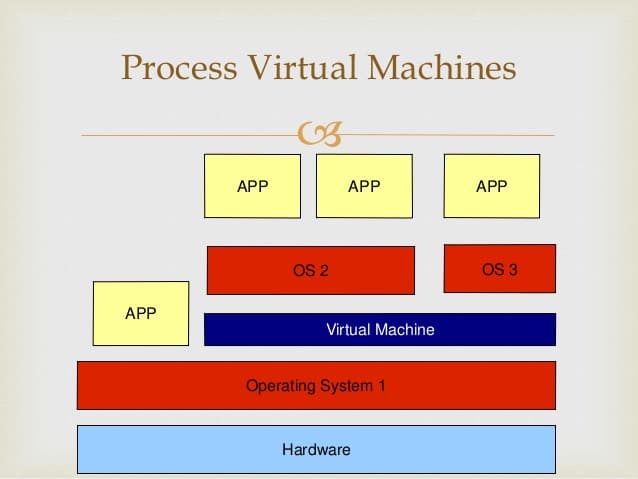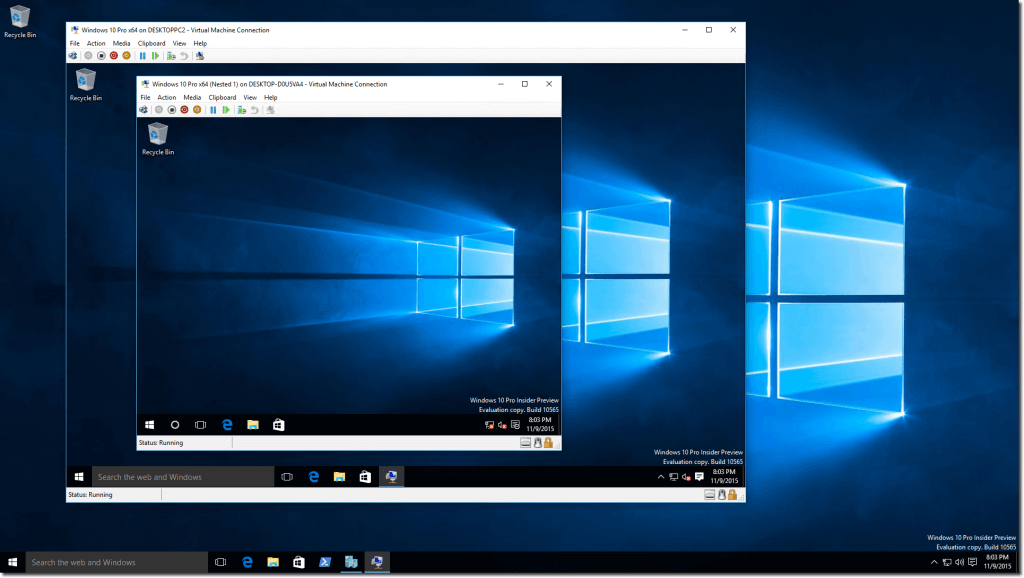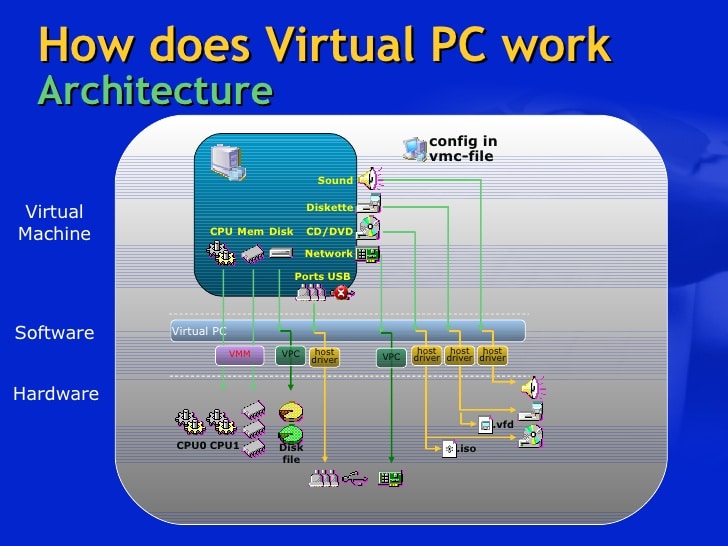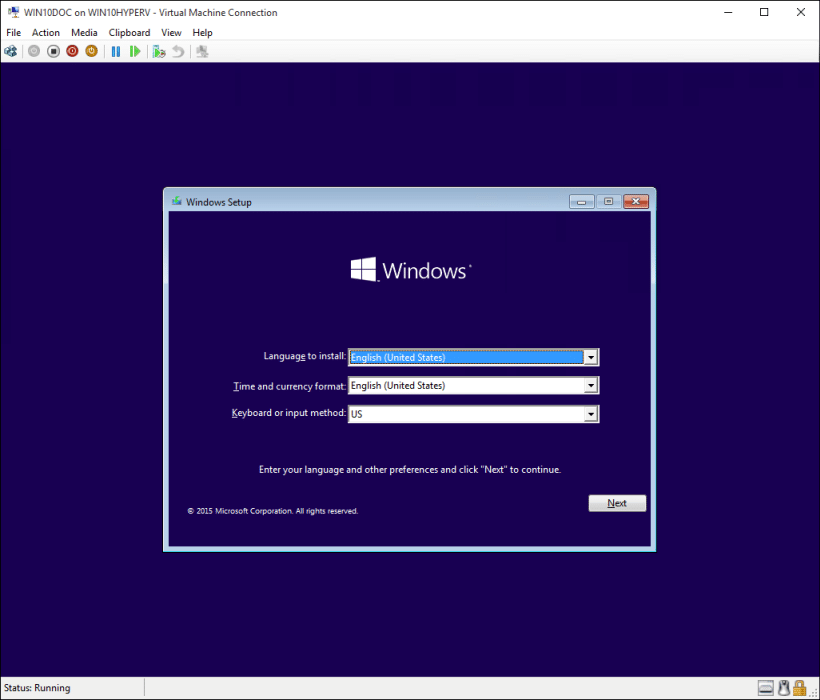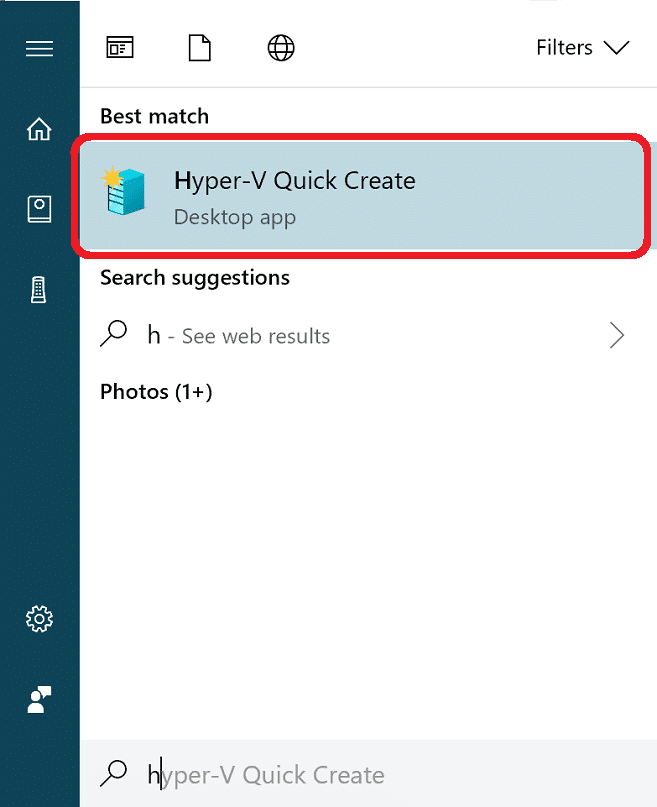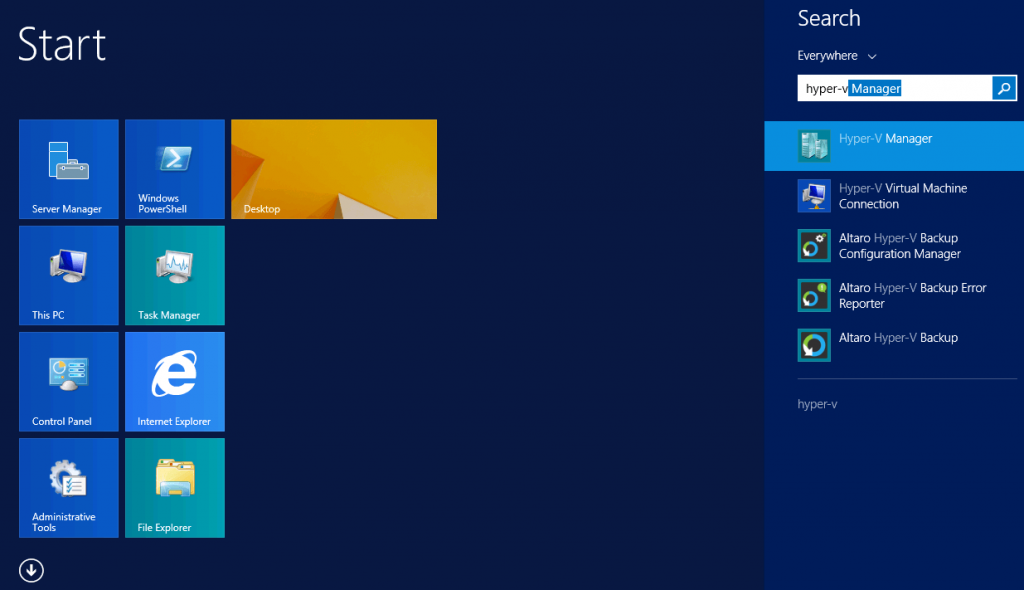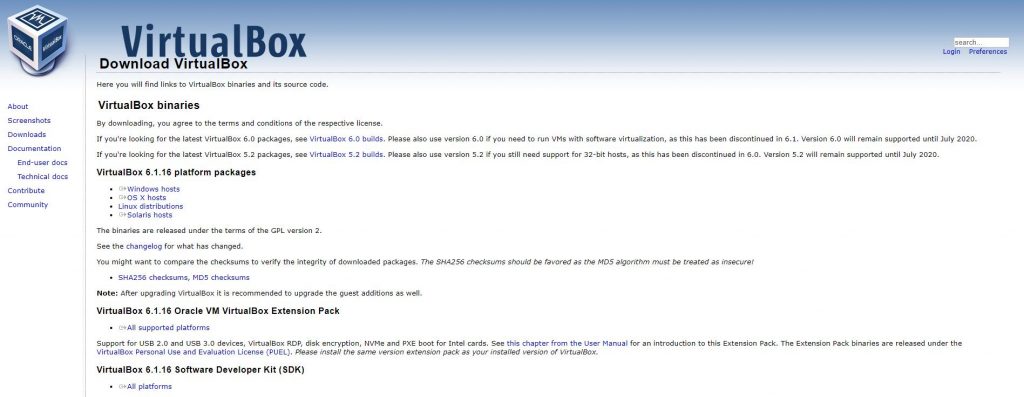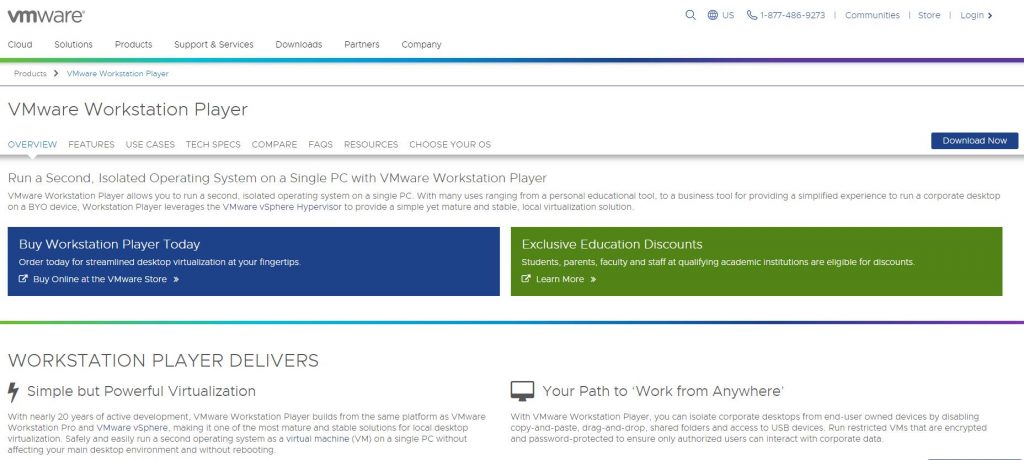Using a virtual machine is a good and safe way to test other operating systems, accessing data that was infected by a virus, and creating operating system backups. It is important to note that each virtual machine has its hardware including CPU, memory, network interface, and other devices.
Types of virtual machines
There are two types of virtual machines, namely: process virtual machine and system virtual machine.
(1) Process virtual machine
This type can separate processes like the java virtual machine, .NET framework, and Parrot virtual machine. In the case of the java virtual machine, it allows the system to run java applications as if it was on its own. Process virtual machine is also known as the application virtual machine.
(2) System virtual machine
It is an operating system run by a virtual hypervisor and completely independent of the physical host, with access to hardware. This means that there is sharing hardware resources of the host. They are capable of supporting multiple images.
How does the virtual machine work?
The operating system that is originally running on your computer is referred to as the host while those running on the virtual machine are called guests. By now you already know that a virtual machine is a computer inside another computer with its properties. The working principle is to simulate the computer hardware environment as well as manage the files.
The guest operating system is stored on a virtual hard drive which happens to be a big multi-gigabyte file stored on the real hard drive in the real computer. You do not have to do it manually since it saves that virtual storage path automatically. You should not expect to have the virtual machine performing faster than the real computer because it adds some overhead. If you are planning to game using a virtual machine, well that choice is not recommended since it will be a disappointment to you.
The pros and cons of virtual machines
Pros of virtual machines:
One can run multiple virtual machines on a single computer which implies that various tasks can be carried out at the same time. It is easy to manage and maintain since each works individually even though there is only one physical computer. It reduces cost since it reduces the need for physical hardware because in this case, they can share the same physical host. The power and cooling demand are reduced since the virtual machines are housed in one computer where they share the cooling system. You can open files that are infected with viruses since the virtual machine is prone to malicious viruses. You can use a virtual machine as a guest operating system the same way you could have both Linux and Windows on the same computer or laptop. The virtual machine gives you a great chance to try out various versions of different operating systems.
Cons of virtual machines:
Trying to run many virtual machines in one computer may exhaust the physical computer’s power and may lead to instability. They are less efficient as compared to the real physical computer in terms of service since the virtual machine will request access to the host computer which will slow down the virtual machine’s performance.
How to set up the virtual machine on Windows 10
Method A
If you are running a Windows 10 PC, it comes with its virtual machine. However, you first need to download a mirror file. There are different ways you can do this, but first, you need to enable Hyper V features on your Windows 10. Open your search field and type ‘Hyper-V’ in the taskbar, then press Enter. Then select Turn Windows features on or off in the results and select open. On the redirected screen, check the box next to the Hyper-V option and select Ok. Then restart your machine. Once it reboots, locate the administrative tool folder in the start menu and open up the hyper-V manager to proceed on. Locate Operate on the menu > Create new > Virtual machine. Then set the name and installation location. Check the allocated memory, configured network, created virtual disk, and installed operating system This time you can see the configured virtual machine, right-click to start and connect. Now you can access the virtual machine. Complete the construction of the virtual environment and enter the virtual desktop.
Method B
Select the Start button and scroll down to the Start Menu then select Windows Administrative Tools. The next step is to select the Hyper V Quick Create.
On the Create Virtual machine window, select one of the listed installers, and create the virtual machine.
Method C
Select start, then scroll down to the start menu select the Windows Administrative tools. Select Hyper-V Manager > then select Quick Create under Actions.
In the create virtual machine window, select one of the four listed installers and select create the virtual machine.
Common virtualization software
(1) Virtualbox
It is a powerful x86 and AMD64/Intel64 virtualization product for enterprises and home use. It is a feature-rich, high performing product for enterprise customers. It is also open-source software. Presently, it runs on Windows, Linux, Macintosh, and Solaris hosts and other guest operating systems. Typically, Virtualbox is a community effort with a dedicated company, while Oracle ensures it retains the right quality criteria.
(2) VMware Player
The VMware Workstation Player allows you to run a second operating system on a single PC. It has many uses ranging from a personal educational tool to a business tool for providing a simplified experience to run a corporate desktop. It offers simple but powerful virtualization, a perfect tool for learning, your path to work from anywhere, and a secure and isolated environment. VMware player is supported on Windows, Ubuntu, Redhat, SUSE, Oracle Linux, Debian, Fedora, OpenSUSE, and Mint.
Conclusion
We hope you now have a better understanding of what a virtual machine is. There are various ways you can set up a virtual machine in your Windows 10 and other Operating systems. Also, there are a variety of virtual machines that you can download and install on your PC. However, be careful about the compatibility of the software with your device.